Professionisti Pet
Tour e guida delle funzioni del portale
Vediamo assieme un tour delle principali funzioni del portale a tua/vostra disposizione. N.B. molte funzioni variano di disponibilità in base al pacchetto scelto.
1) come si presenta la dashboard del professionista: Troviamo qui il numero di visualizzazioni del tuo profilo, le offerte che hai pubblicato attualmente e gli eventi. Azioni rapide per gestire le richieste, i dettagli di fatturazione e tanto altro!
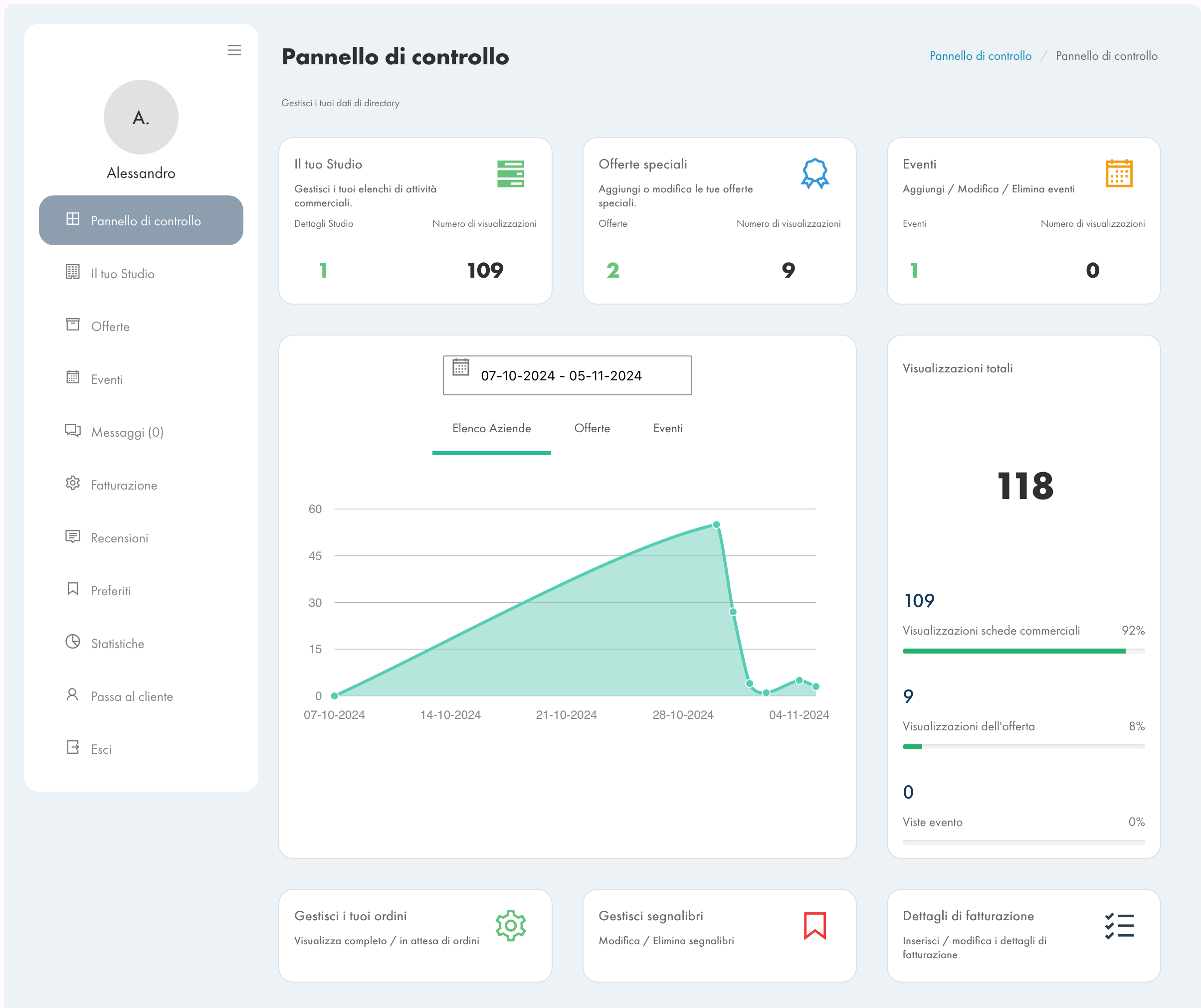
2) Sezione "Il tuo studio": qui possiamo visualizzare e gestire (o aggiungere una sede aggiuntiva tramite il pulsante blu "aggiungi nuovo") la / le nostre sedi. (gestire ed aggiunta dati in caso di upgrade pacchetto o cambio di informazioni di base, cliccando sulla matitina a destra (si apre schermata uguale a quella dell'inserimento dati durante la registrazione)
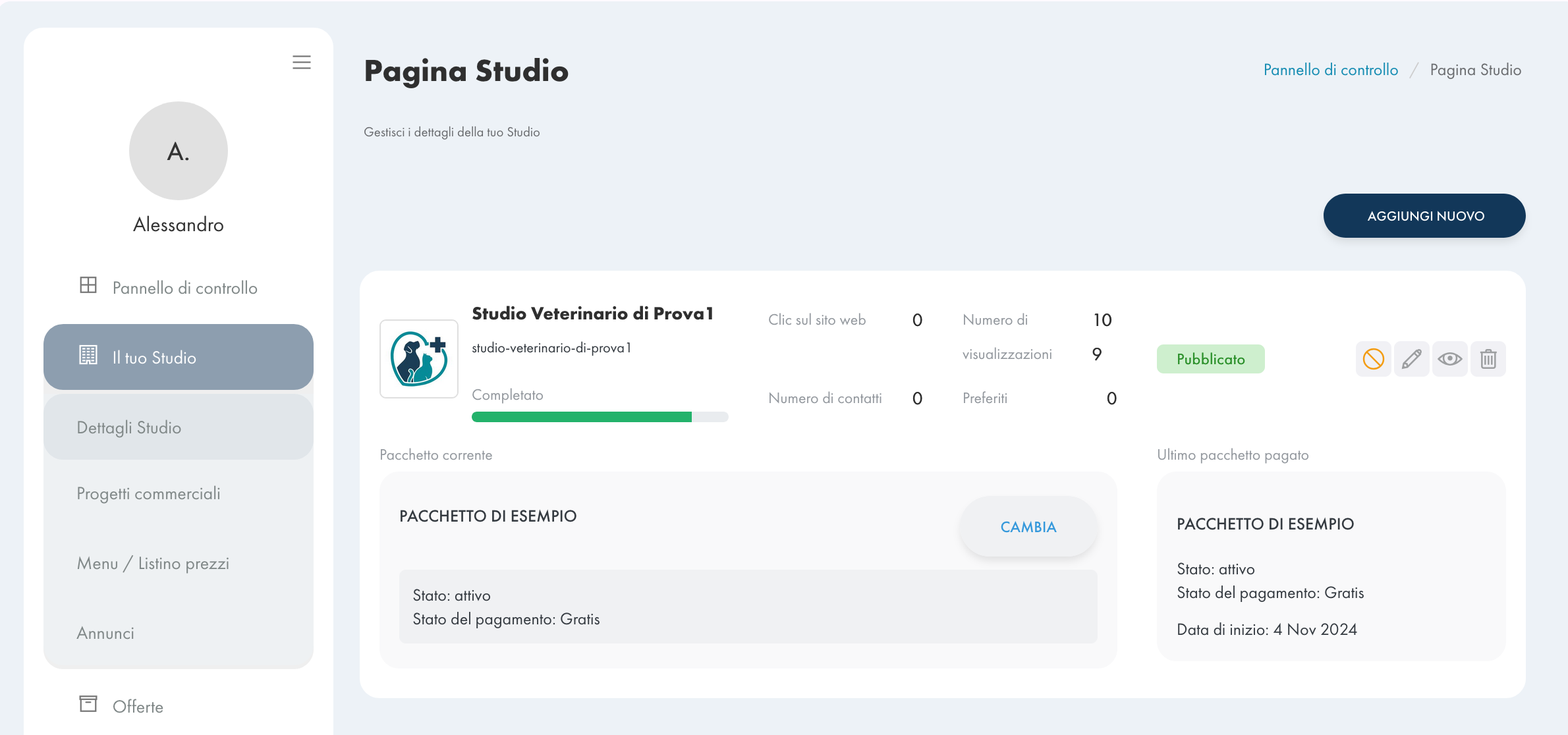
3) Sezione "progetti": Sempre dalla colonna a sinitra, passando alla funzione "progetti commerciali" possiamo creare e gestire una sorta di articolo con titolo, descrizione e fotografie, come se fosse un articolo di un blog. Ricordarsi sempre prima di salvare il progetto, che bisogna spostare il piccolo tab su "Pubblicato" (perché su "inedito" rimane una bozza da poter revisionare e non appare sul profilo).
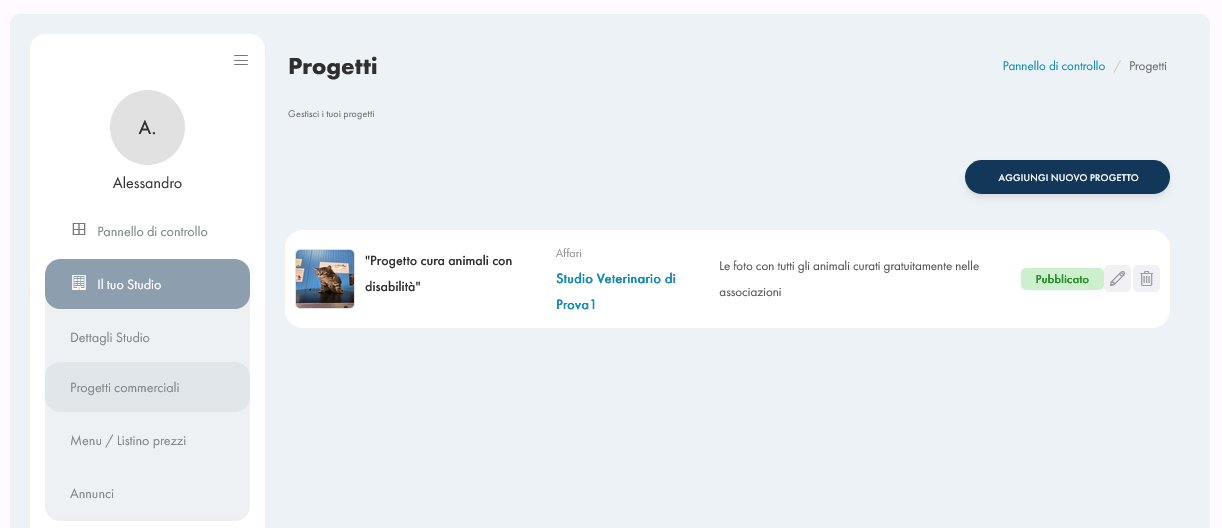
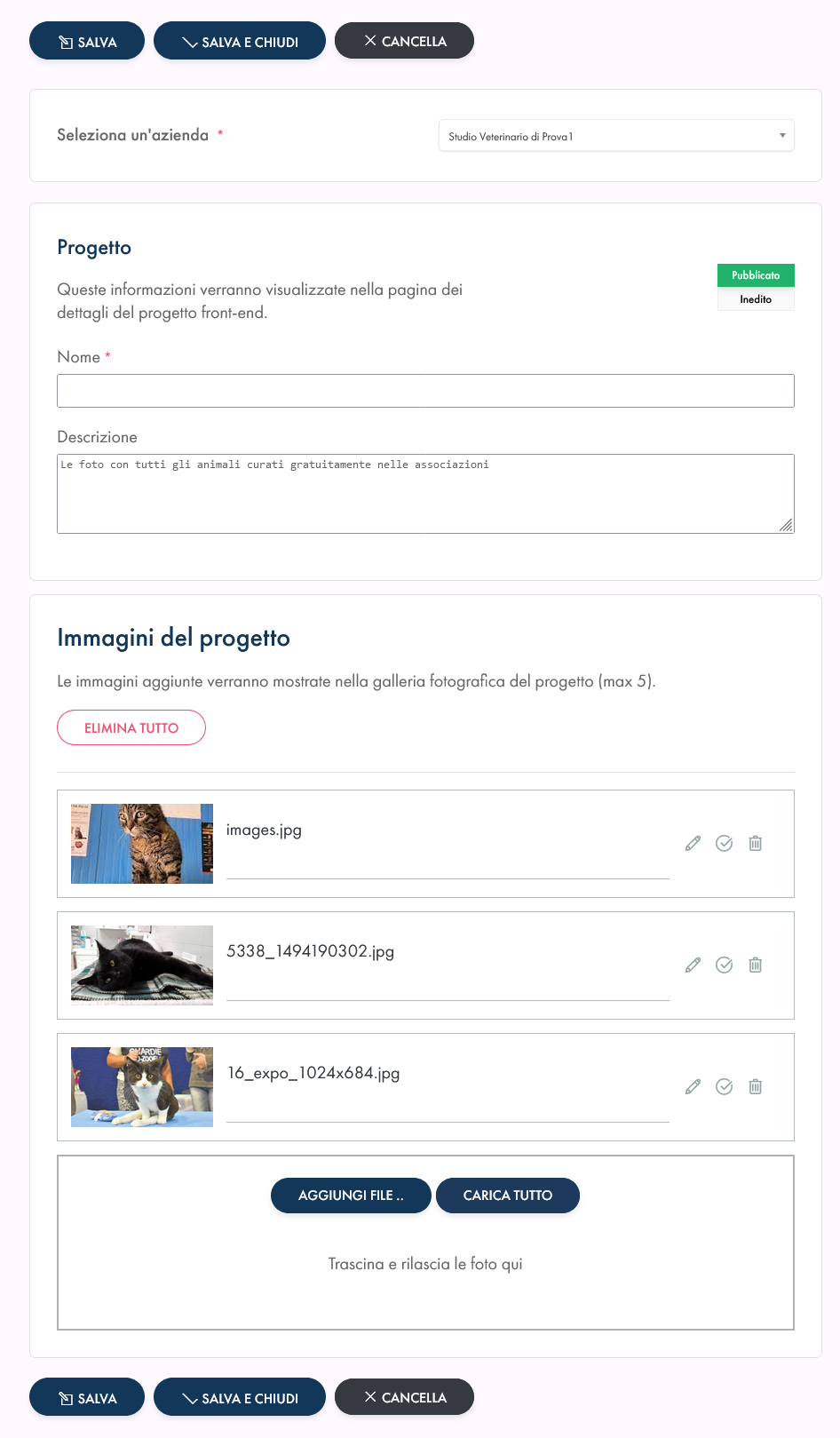
4) Sezione "Listino Prezzi": Qui, si possono impostare listini di prezzi con la loro categoria. (e di diverse eventuali sedi). Cliccando su "Aggiungi nuovo" si crea un listino prezzi, oppure dei listini divisi per categorie di prestazioni.
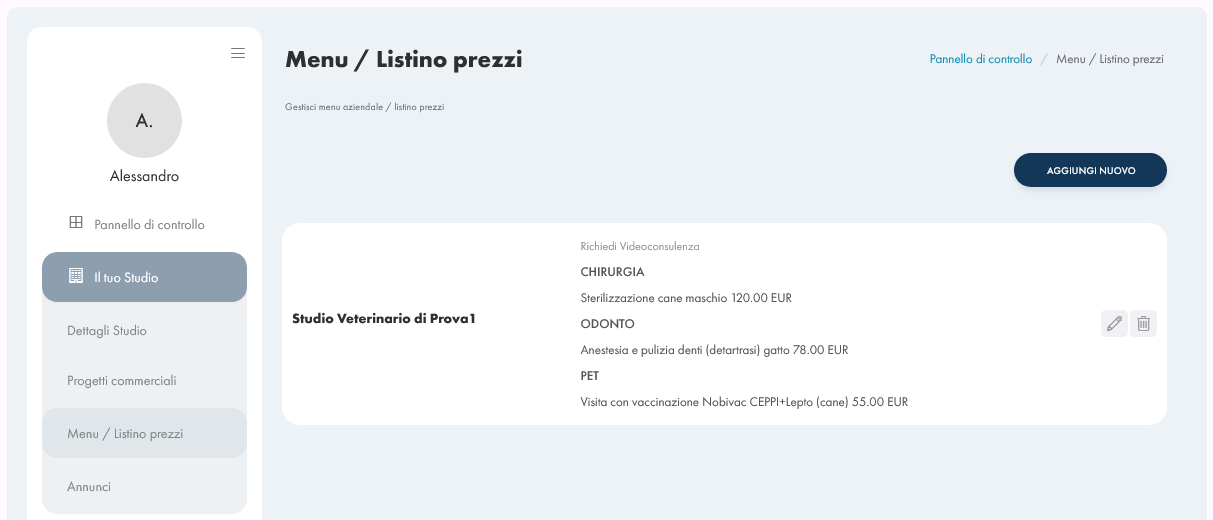
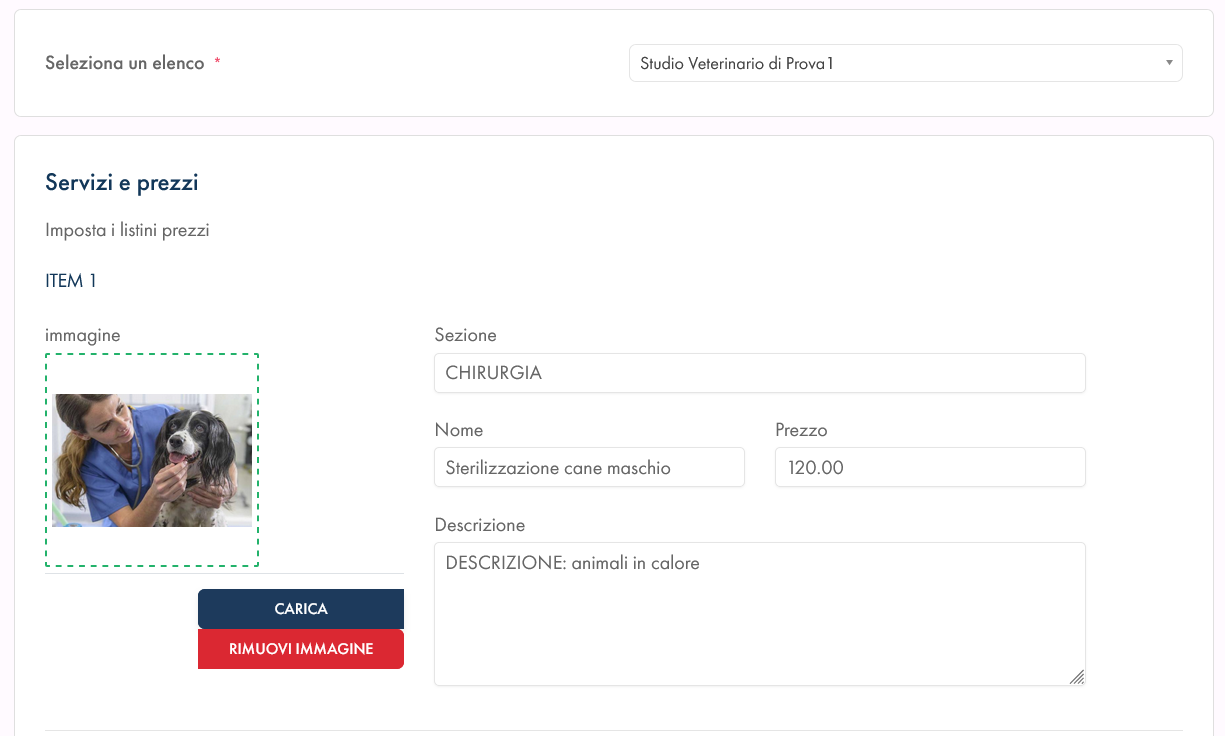
5) Sezione "Servizi dello Studio": Questa sezione è molto importante, perché ti permette di gestire gli appuntamenti ricevuti dai padroni, creare i tuoi servizi ed assegnarli a diversi professionisti, ma vediamoli nel dettaglio.
Nella prima tab sulla colonna sinistra, avremo Elenco servizi, e potremo creare i servizi e suddividerli ed assegnarli in eventuali sedi diverse (o a domicilio)
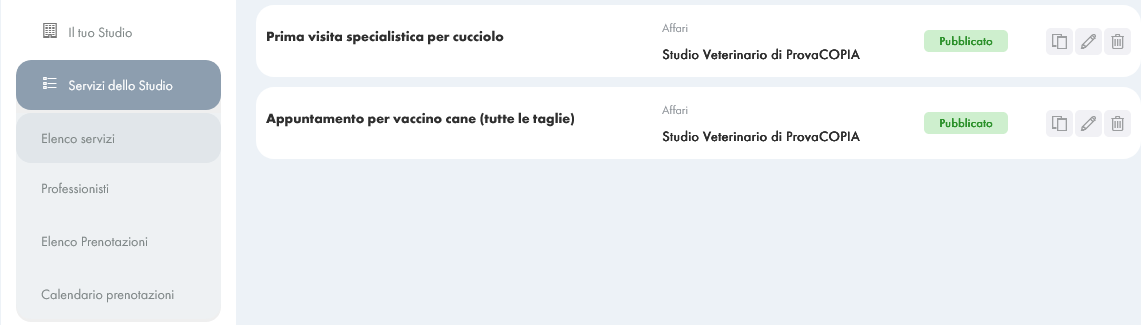
Cliccando su "aggiungi nuovo" (potendo modificare come sempre in un secondo momento le informazioni, premendo sulla matitina alla destra del servizio, si aprirà la scheda dove poter:
- Scegliere la sede a cui assegnare il servizio
- Il nome del servizio prenotabile
- La descrizione
- Modalità (dal vivo in sede, videocall o domicilio dal padrone)
- La durata
- Il costo
- Il numero di prenotazioni per utente/padrone.
(ricordarsi sempre di salvare con l'apposito pulsante a piè di pagina e spostare la tab su "pubblicato")
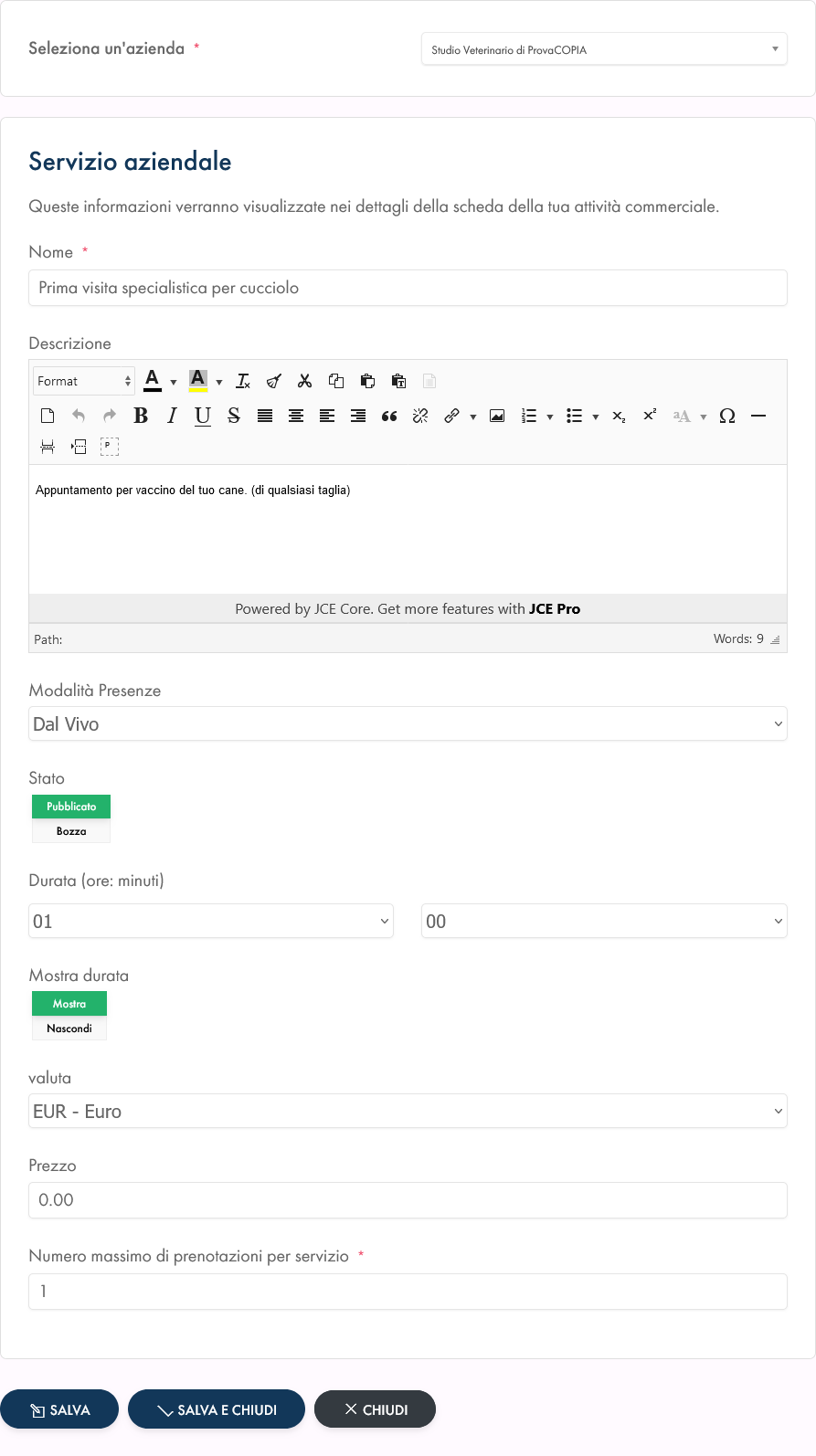
Tab professionisti: Qui è possibile inserire tutti i professionisti disponibili nella struttura ed assegnare ad ognuno di essi la tipologia di visite erogabili e la sede. (anche per il solo singolo professionista).
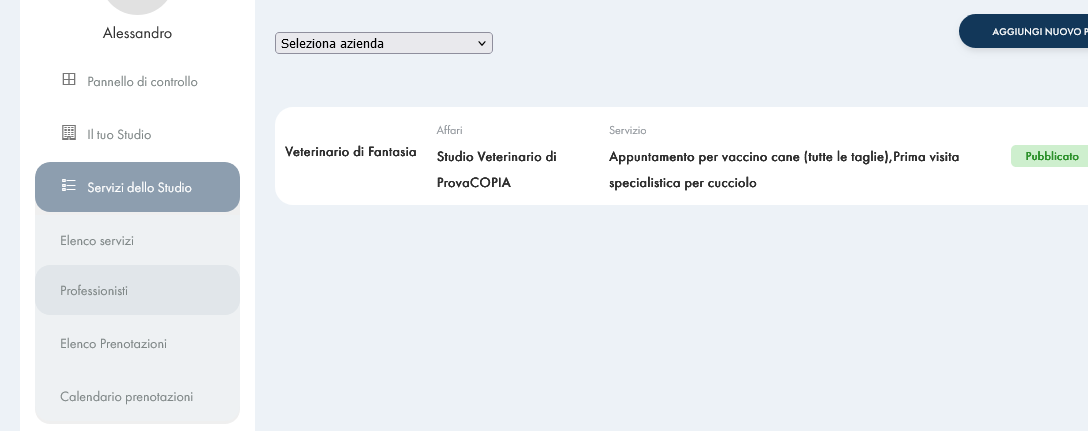
Diamo un occhio alla scheda del professionista, puoi impostare:
- La sede in cui si eroga la prestazione
- La tipologia delle prestazioni
- Nome del Veterinario/professionista
- La foto profilo
- L'email, telefono
- L'orario di disponibilità con eventuali pause/interruzioni
- Disponibilità annuale
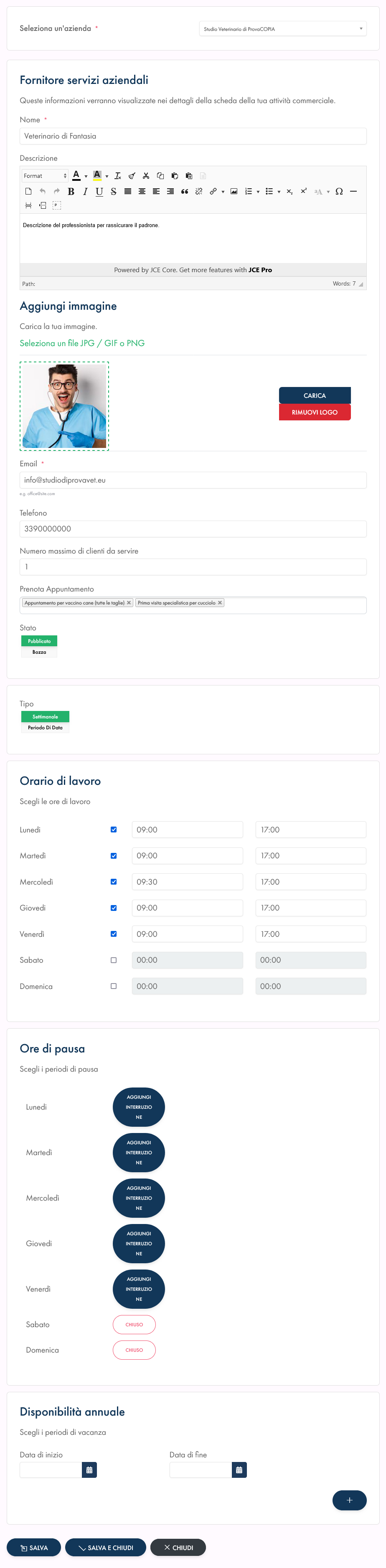
Infine, spostiamoci sulla tab "elenco prenotazioni" e "calendario". Nella prima, è possibile vedere un elenco di tutti gli appuntamenti fissati. (anche crearli tramite pulsante blu in cima). Il professionista può (tramite la matitina di modifica sulla destra di ogni appuntamento) inserire manualmente delle note ed ulteriori dati dell'utente/padrone, oltre ad averne la possibilità di comunicarli via mail. (molto utile per tenere aggiornato anche il padrone).
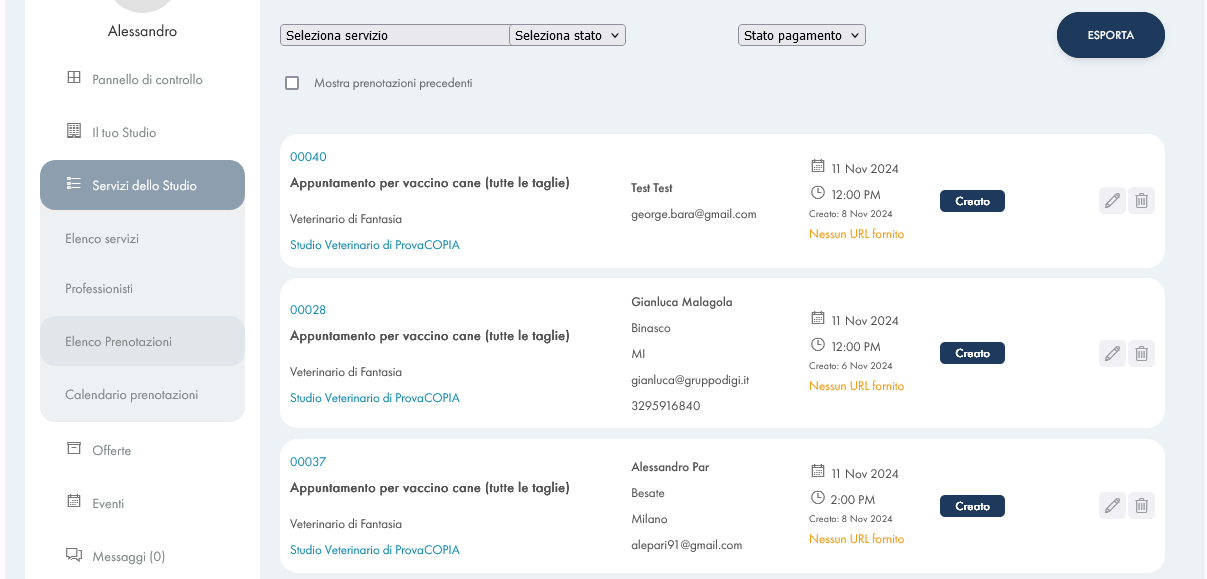
E naturalmente il riepilogo del calendario. (potendo filtrare anche qui, la tipologia di prestazioni, la sede, il professionista).
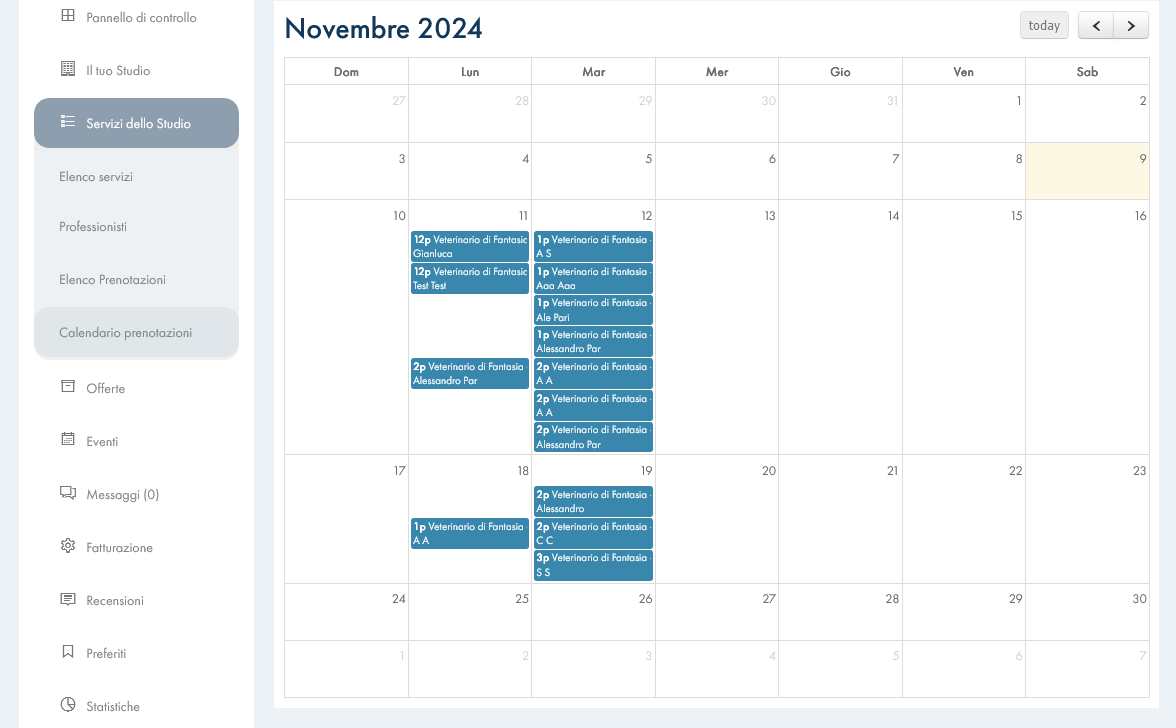
6) Sezione: "Offerte": Hai intenzione di creare delle offerte con prezzi scontati e per determinati periodi di tempo? questa è la sezione da utilizzare! Sempre tramite il pulsante blu "Aggiungi nuovo" puoi aprire la scheda dell'offerta da compilare con possibilità di indicare e definire:
- In quale sede e la location
- Titolo offerta e descrizioni
- Date di inizio e fine, mostrando il tempo rimanente
- Prezzo dell'offerta rispetto al costo originale
- Fotografie e grafiche personalizzate
- Link ad un video
- Allegare file PDF o altri formati (brochure ecc)
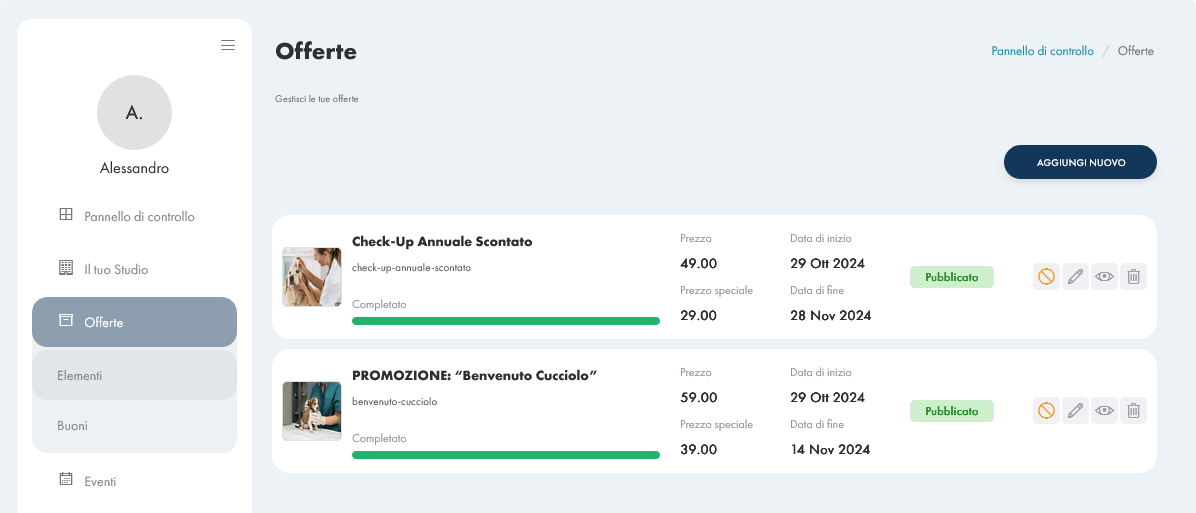
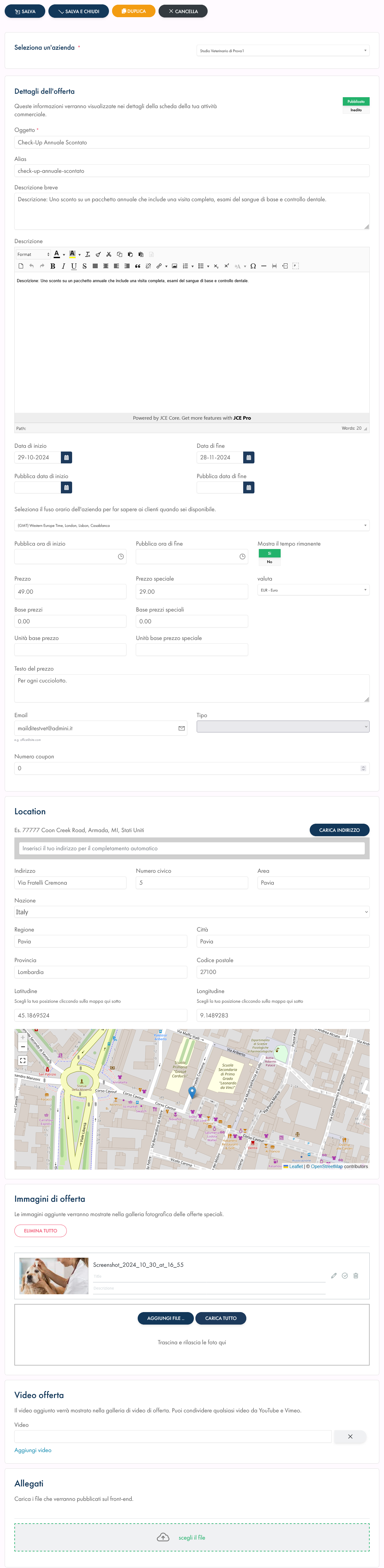
7) Sezione "Eventi": Per programmare e pubblicizzare un evento imminente nella tua struttura o in altre location. Similarmente alle promozioni, anche in questo caso, si apre la scheda in cui è possibile impostare:
- Titolo e descrizioni dell'evento
- Tipologia di evento Online, dal vivo o ibrido
- Il costo del biglietto con eventuale link al portale biglietteria
- Date e orari di inizio e fine
- Aziende partner partecipanti
- Grafiche e fotografie
- Link a video/trailer
- Allegati come brochure, volantini in formato pdf o immagine
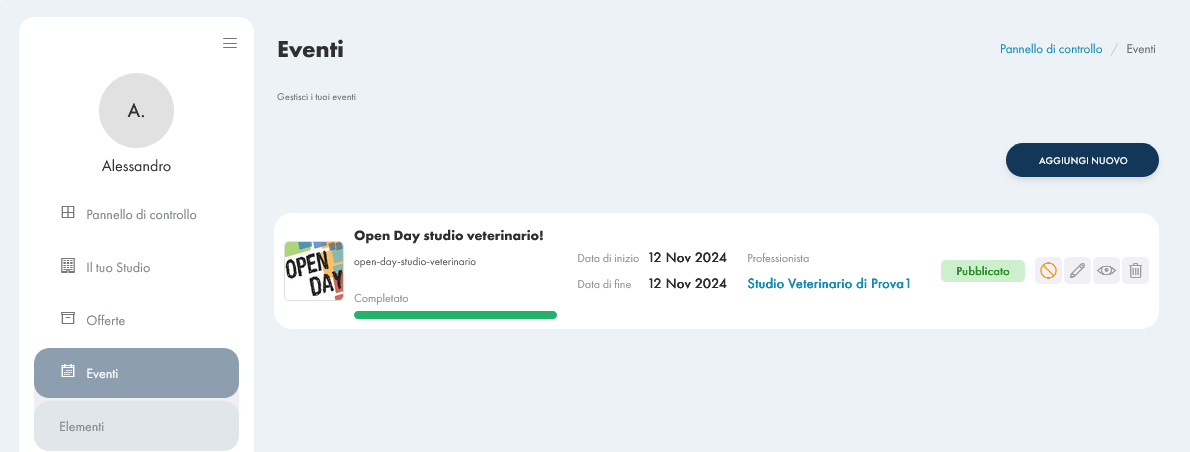
Il profilo completo, (sempre tenendo conto delle funzioni disponibili per il pacchetto scelto in fase di registrazione) sarà simile a questo:
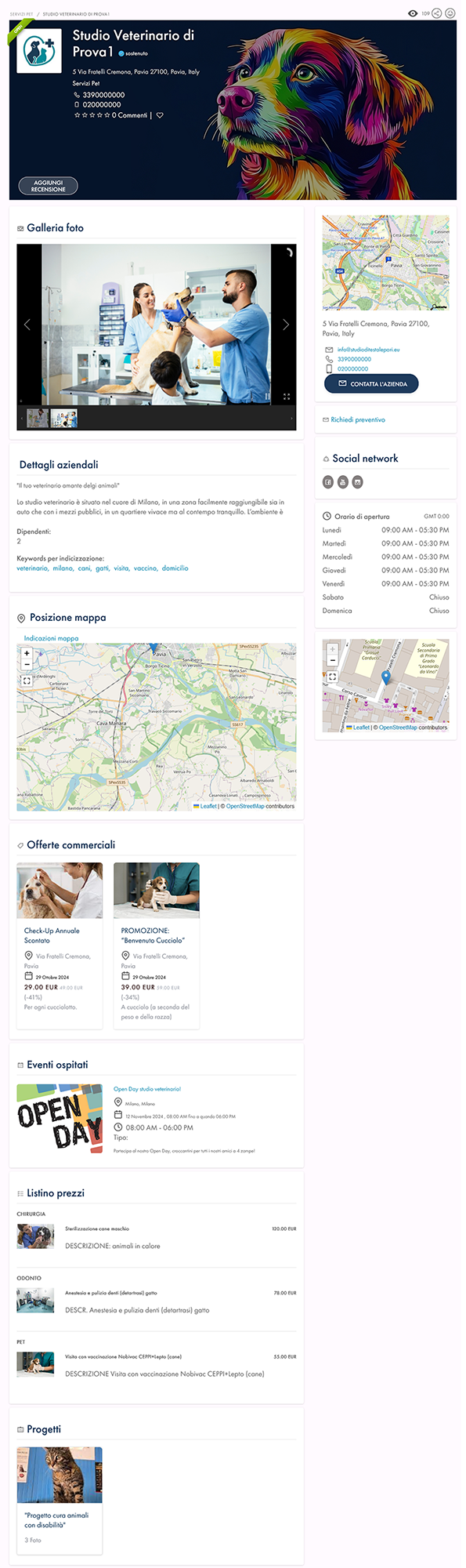
Vi aspettiamo!
Come mi registro come professionista?
Per accedere come professionista del settore PET ed avere la tua scheda personale, segui questi semplici passaggi:
1) Recarsi alla Pagina https://www.veterinari.it/pacchetti e scegliere quello che più ti si addice. Ogni pacchetto ha delle funzionalità aggiuntive a seconda della categoria professionale e prezzi diversi. Si può reclamare GRATUITAMENTE la propria attività e in un secondo momento fare l'upgrade del profilo a pagamento.
ATTENZIONE: Se vuoi reclamare la tua attività già presente sul sito, dopo aver cercato e trovato la scheda, devi procedere tramite il pulsante blu "Rivendica Attività"
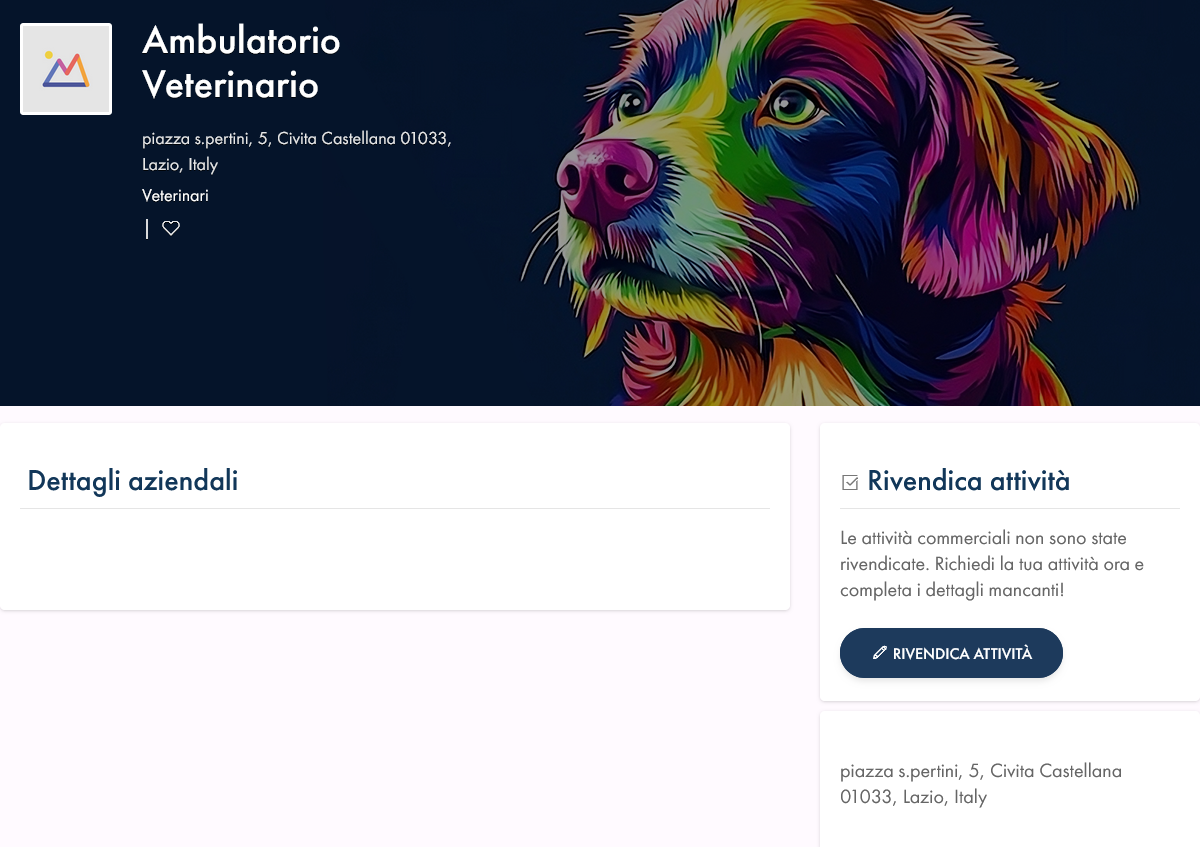
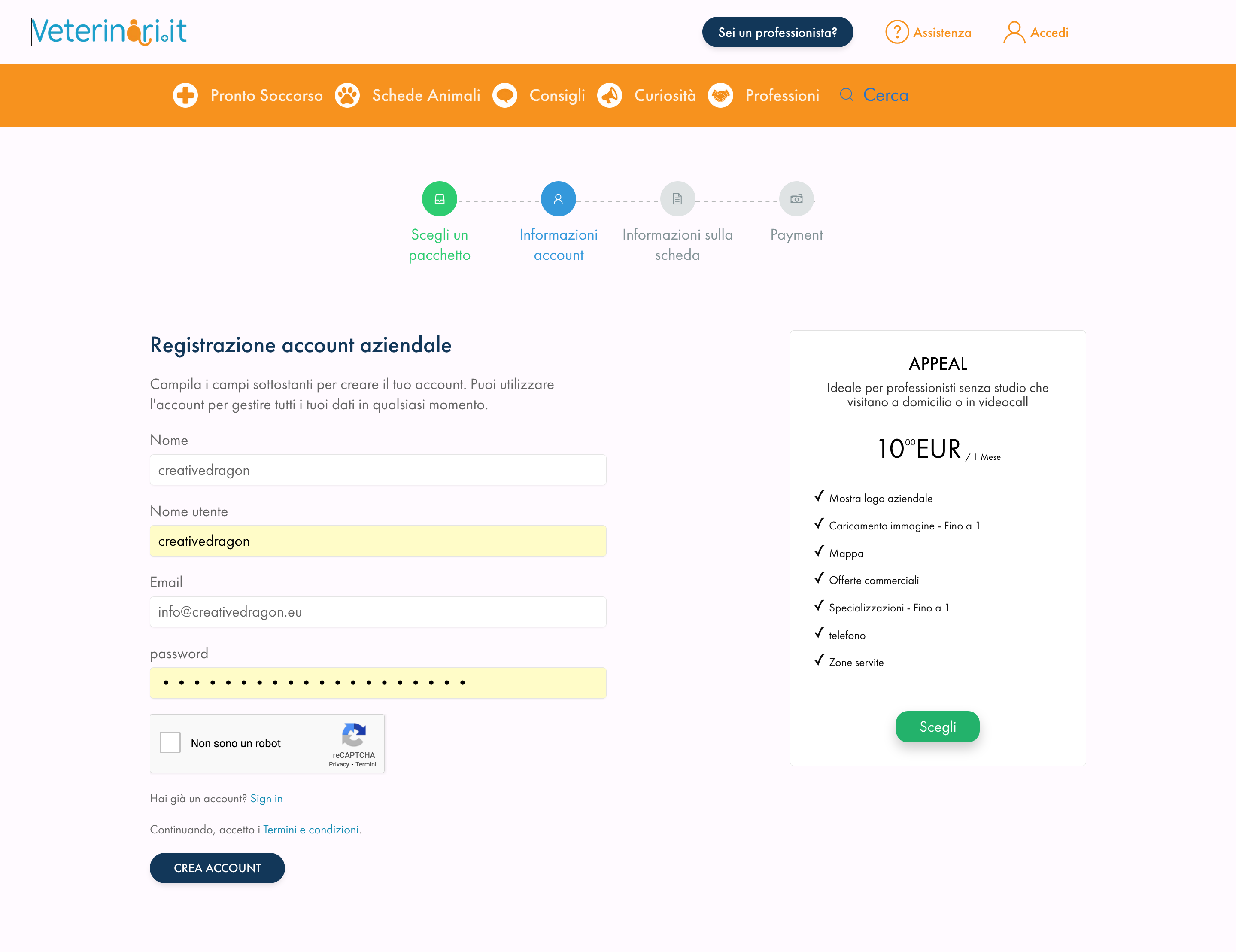
2) All'apertura della registrazione, si comincia con l'inserire i dati aziendali. Nome studio* (obbligatorio) e l'altro campo del "nome studio" che sarebbe il nome del professionista (opzionale). L'alias è opzionale ed è generato automaticamente, a meno che si desideri che il proprio link sia personalizzato a piacimento.
Le keywords per idicizzazione, ci aiutano ad ottimizzare la ricerca sul portale, e come da esempio, puoi inserire tipi di animali, servizi che eroghi, la location dell'attività e tanto altro. (ogni termine va diviso con una virgola , )
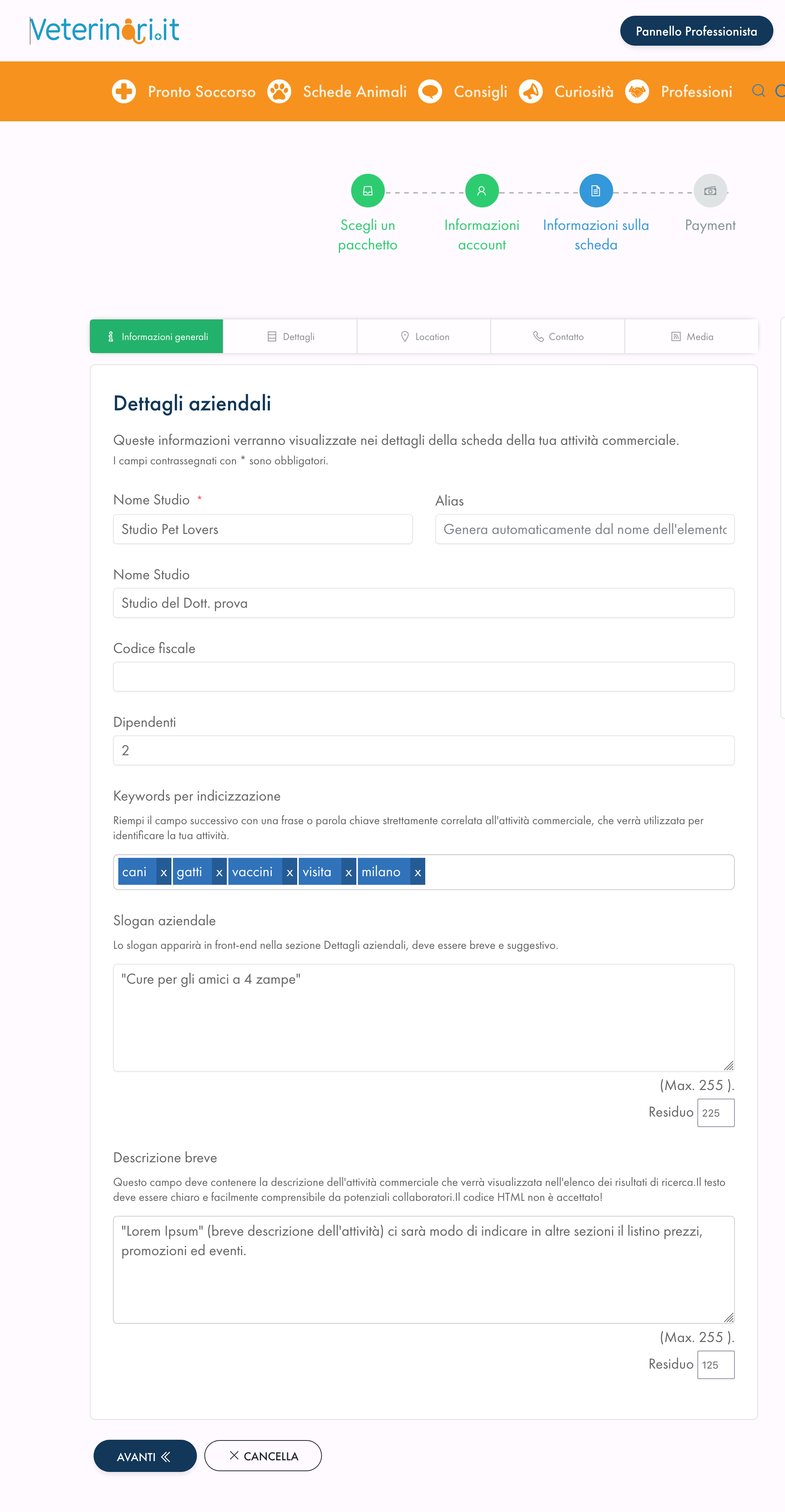
3) A questo punto, nella prossima sezione, va inserito (opzionale) l'indirizzo dell'attività (viene compilato automaticamente reperendo anche le coordinate)
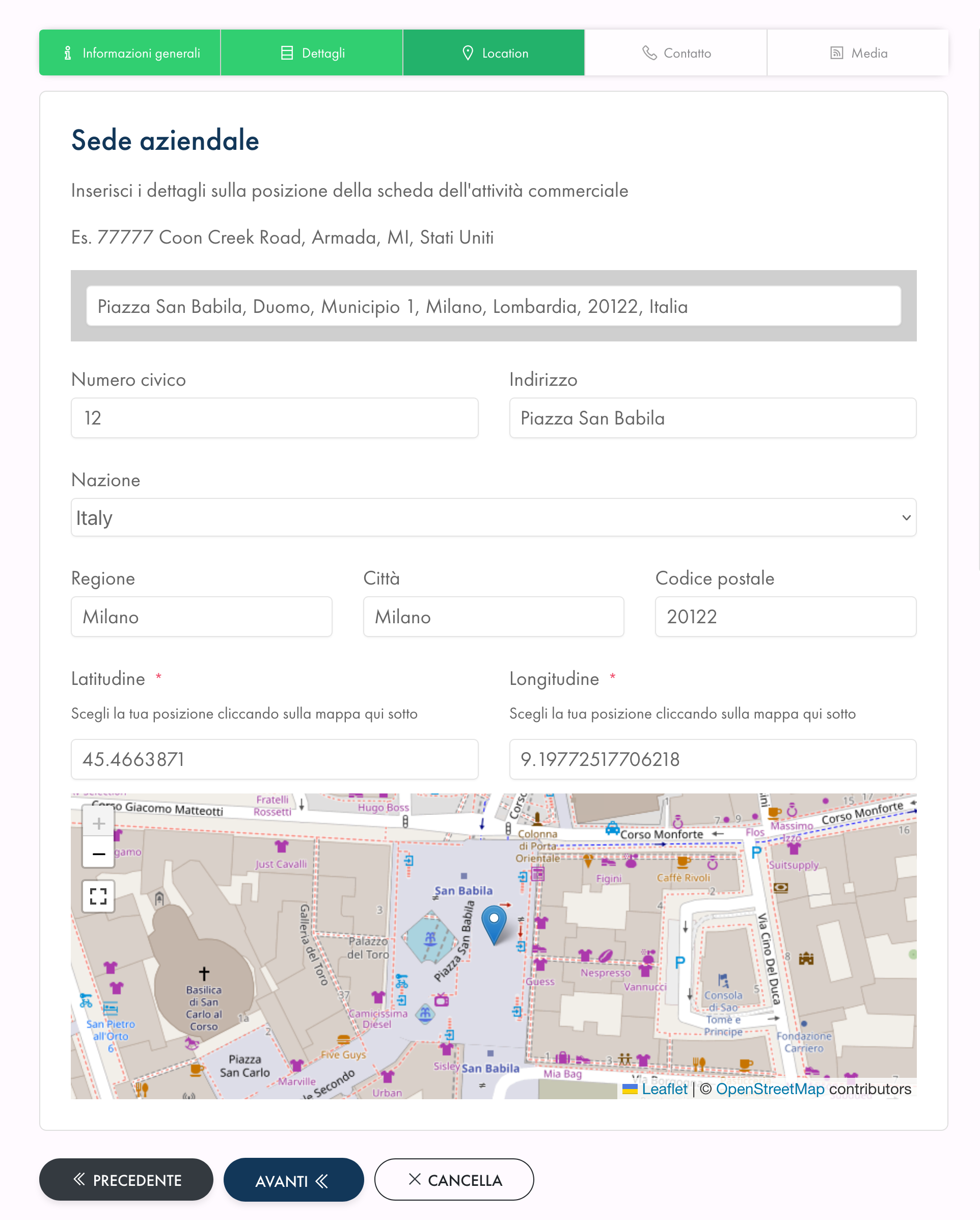
4) Inserire il numero di cellulare, telefono (opzionali) e mail (obbligatoria)
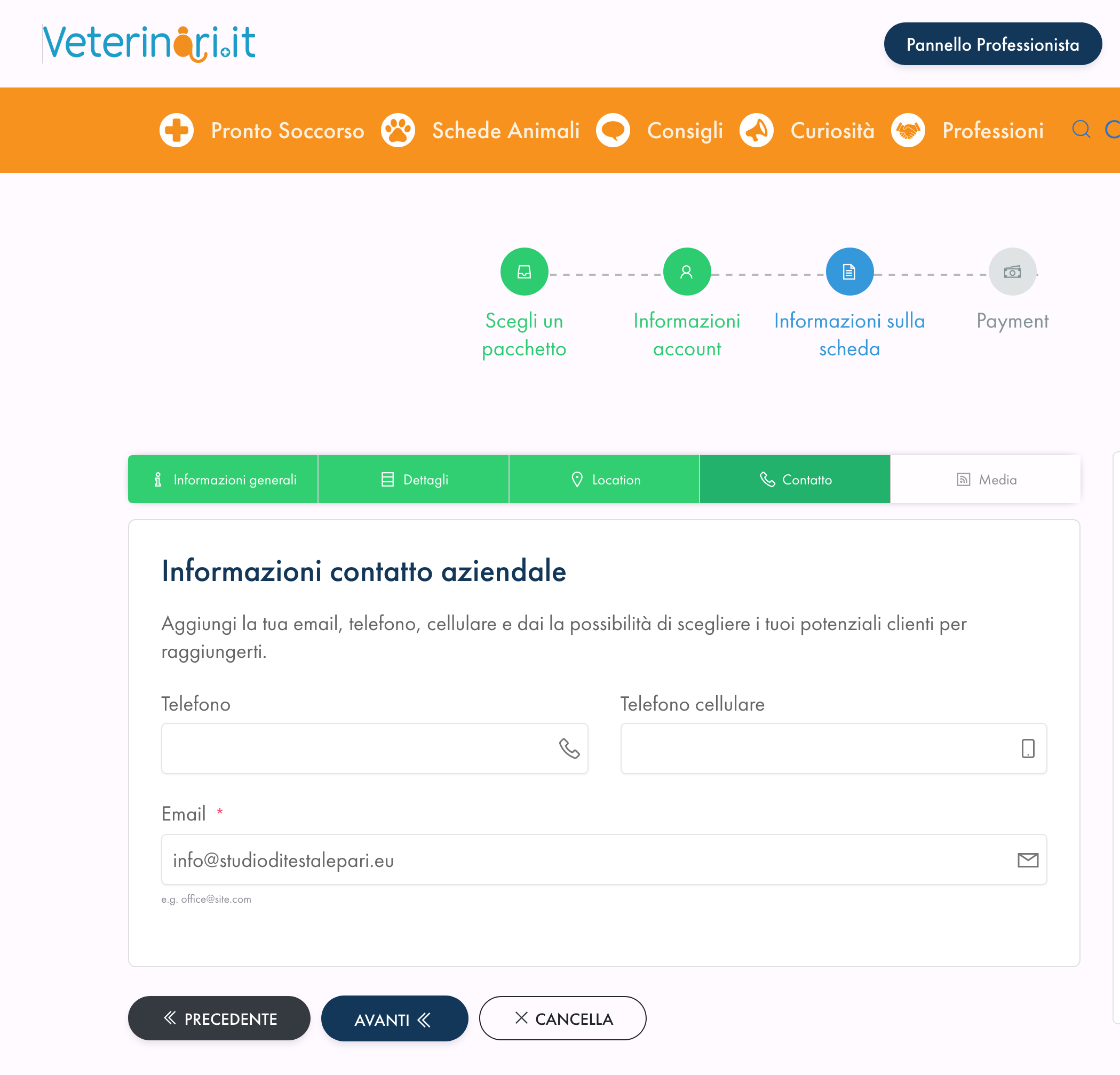
5) In questa ultima sezione per compilare la scheda del professionista, si possono (consigliato) inserire il logo dell'attività / aziendale ed opzionalmente una copertina (oppure verrà mostrata quella di default molto creativa). NB: nella sezione "immagine per il tuo annuncio" è la tua immagine foto di profilo, opzionale, (non il logo aziendale). Una volta concluso il tutto ricordarsi di premere "salva" a piè della pagina.
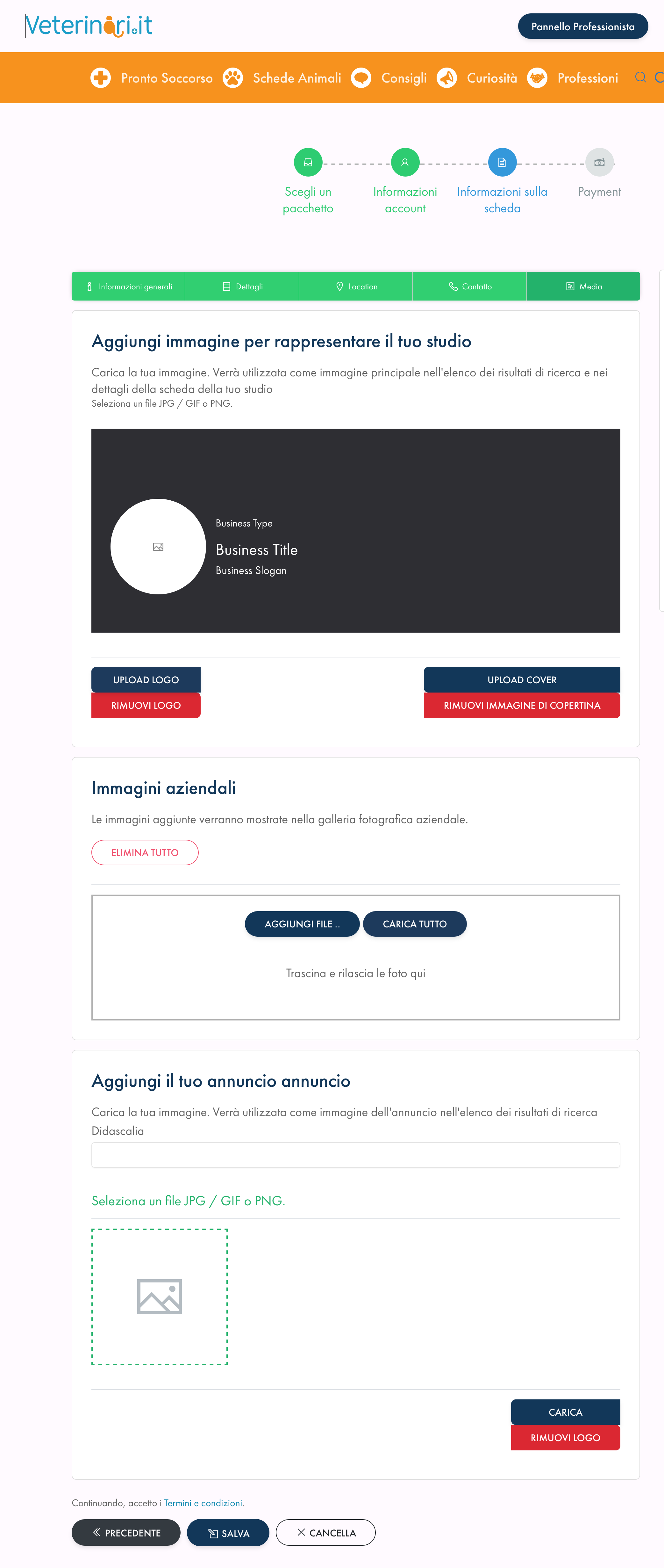
6) E' ora giunto il momento di inserire i dati di fatturazione, per poi nello step successivo, procedere al pagamento ed attivazione del profilo tramite carta di credito o paypal.
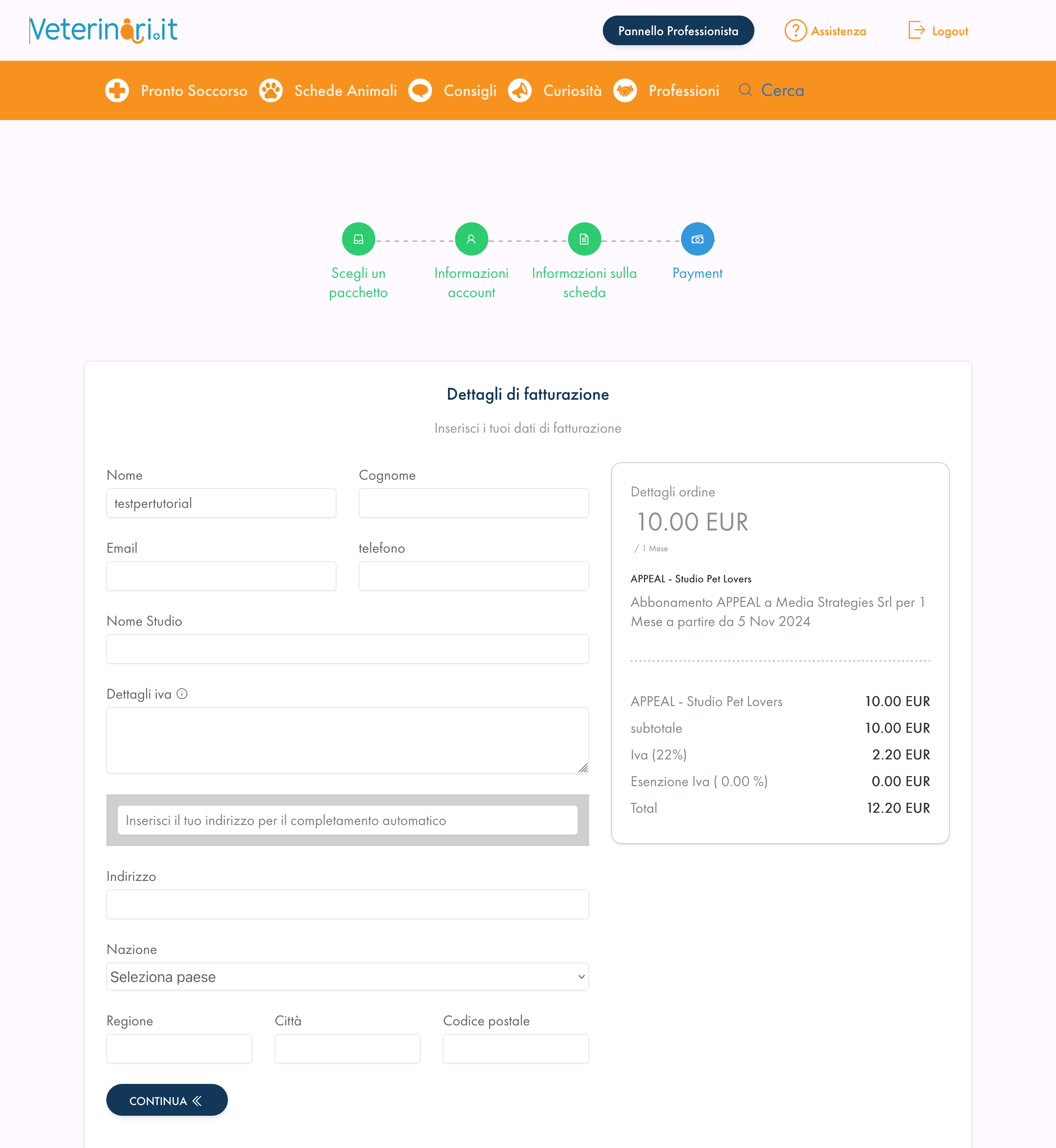
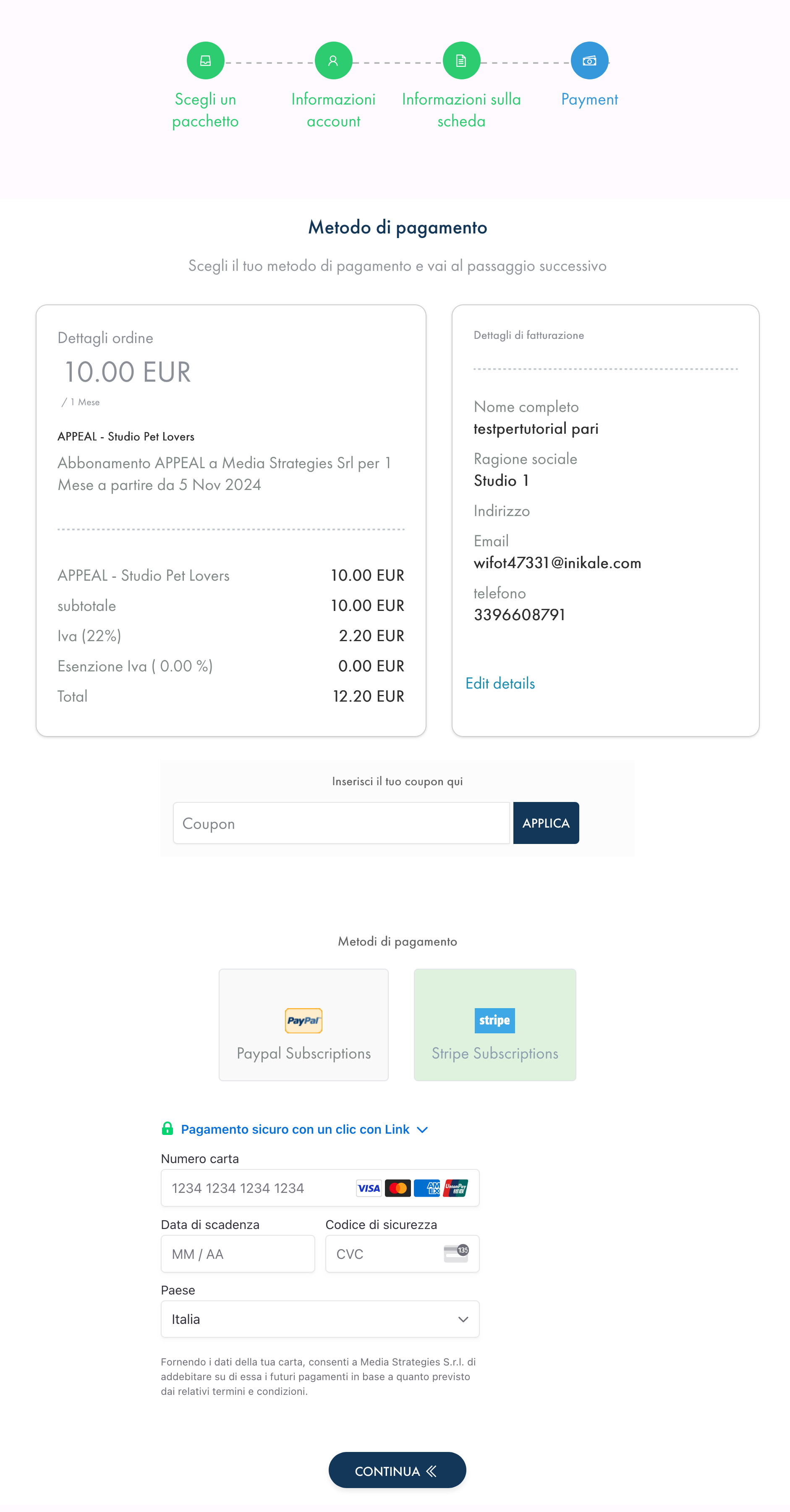
Per ulteriori domande, si possono porre e trovare nella sezione FAQ/Assistenza. Grazie, vi aspettiamo sul portale!
Fatturazione, upgrade a pacchetto superiore (o inferiore) e tanto altro.
Proseguiamo il nostro tour della dashboard utente. nell'altra faq articolo (QUI) abbiamo capito le principali funzioni a disposizione del professionista per la scheda dell'attività. Procediamo ora con gli aspetti tecnici.
Prendiamo in considerazioni le altre funzioni presenti sulla colonna sinistra:
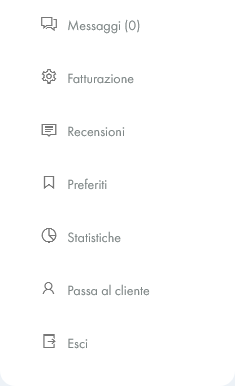
- Messaggi: Qui riceverai i messaggi dai padroni, che avranno utilizzato l'apposito pulsante sul profilo della tua/vostra attività. Al click del pulsante, si apre una finestra per poter inviare una mail, direttamente dal sito senza aperture di client esterni.
- Fatturazione: In questa sezione, si può avere una semplice panoramica del pacchetto scelto con le sue funzionalità, la data del prossimo rinnovo e possibilità di scaricare il documento pdf delle fatture. NB! La sezione sarà visibile soltando DOPO aver creato "il tuo studio".
Oltre a ciò, è possibile selezionare un differente pacchetto e procedere al pagamento per eseguire l'upgrade (ma anche il downgrade). Puoi naturalmente modificare anche i dettagli di fatturazione.
- Recensioni: Puoi gestire qui le recensioni ricevute e rispondere.
- Preferiti: Hai trovato un collega o una scheda che ti interessa? aggiungila e la troverai qui!
- Statistiche (come ad apertura della dashboard) il numero di visite del profilo della tua attività suddivise con filtri.



